毎日YouTubeを見ていると「家族とリビングのテレビでYouTubeを見ているから、閲覧履歴を残したくない。」「興味のない動画が表示されないようにしたい。」と思う人も多いのではないでしょうか?最近は人工知能(AI)が発達したことにより、閲覧履歴から関連のある動画が表示されるようになりました。閲覧履歴を一括削除することは、プライバシーを守るためにも重要なステップです。この記事では、スマホ、アプリ、PCごとにYouTubeの閲覧履歴を一括で削除する方法を詳しく説明します。

実際に画面を見ながら操作してみてください!
(スマホ)YouTube閲覧履歴を一括削除する方法



スマホの履歴を一括削除したい!



一括削除の方法をお教えしますね!
ステップ1: YouTubeにログインする
お使いのブラウザを開き、YouTubeにログインします。
ステップ2: ライブラリを開く
右下の「ライブラリ」アイコンをタップします。
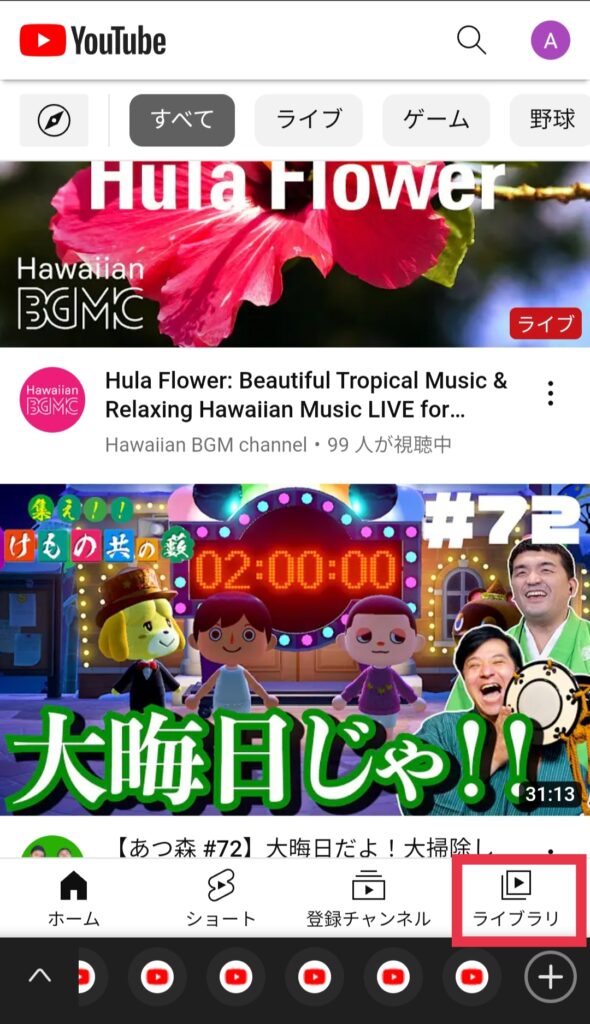
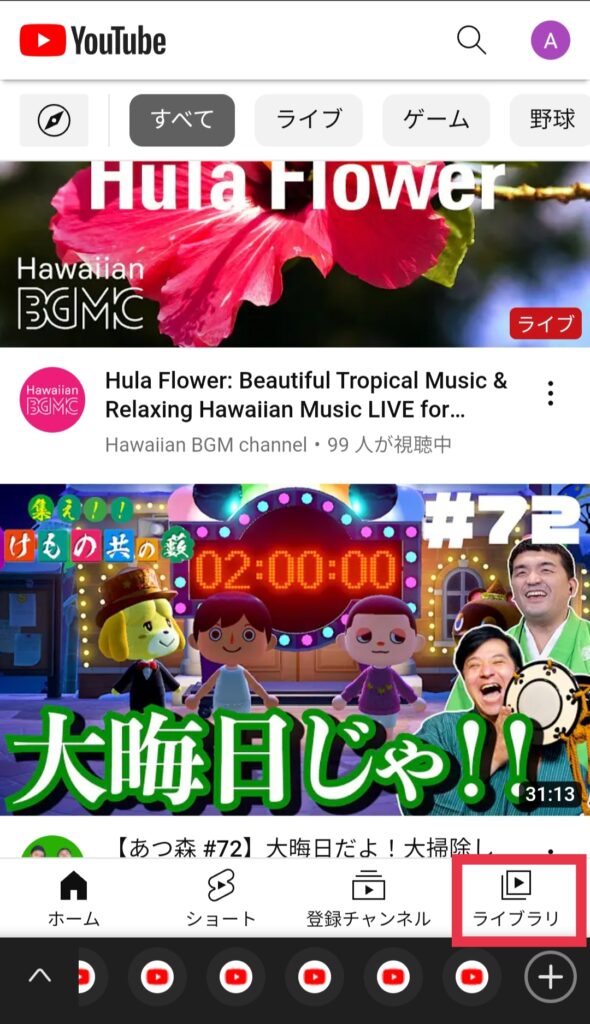
ステップ3: 履歴の「すべて表示」をクリック
右上にある「すべて表示」という青色で書かれた文字をクリックします。
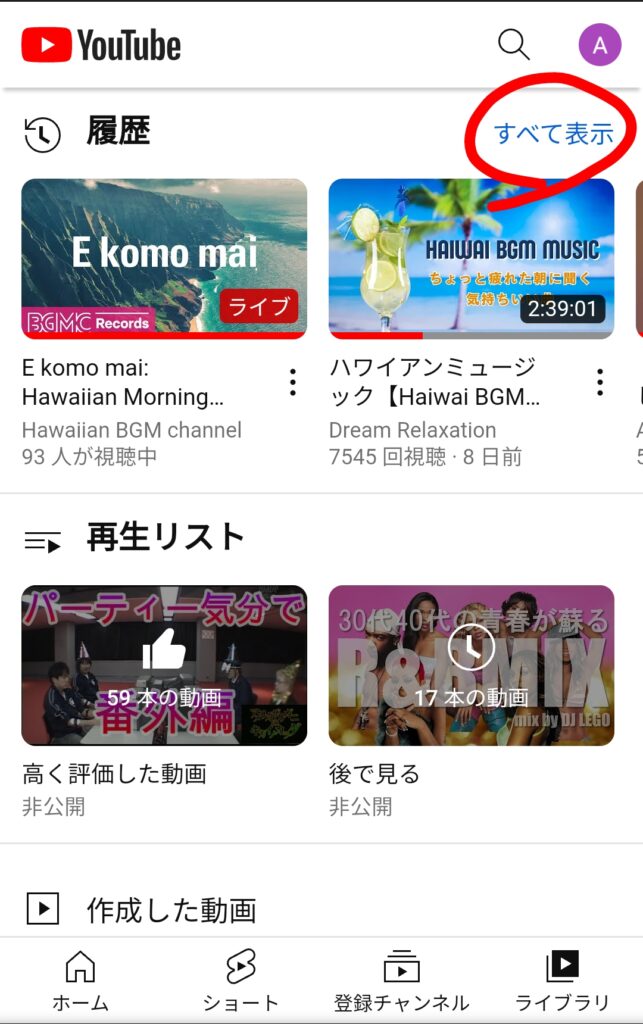
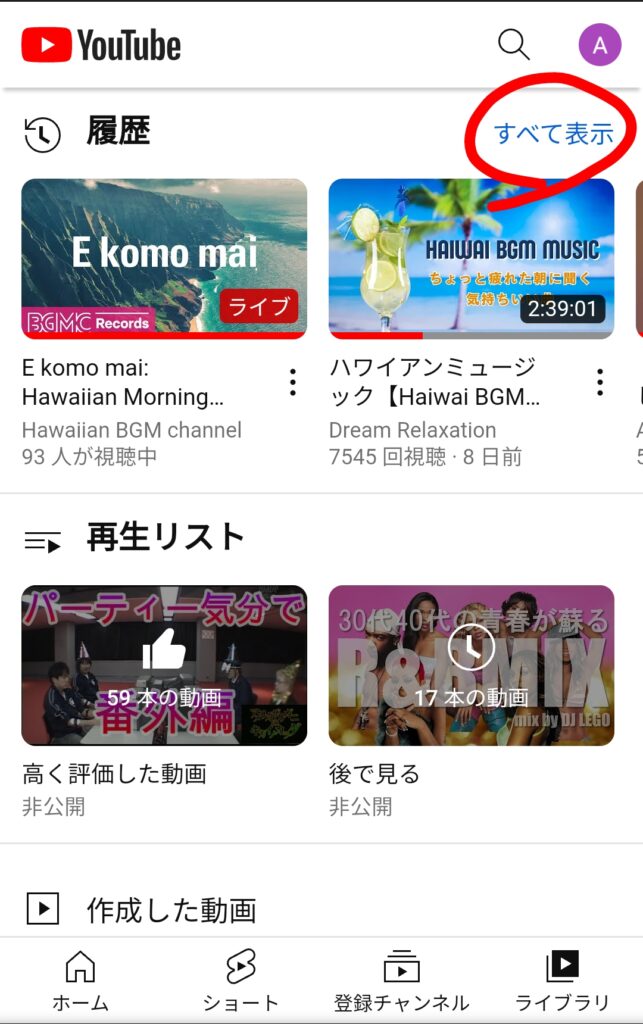
ステップ4: 右にある縦3点【︙】をクリック
縦の3点【︙】があるのでクリックします。
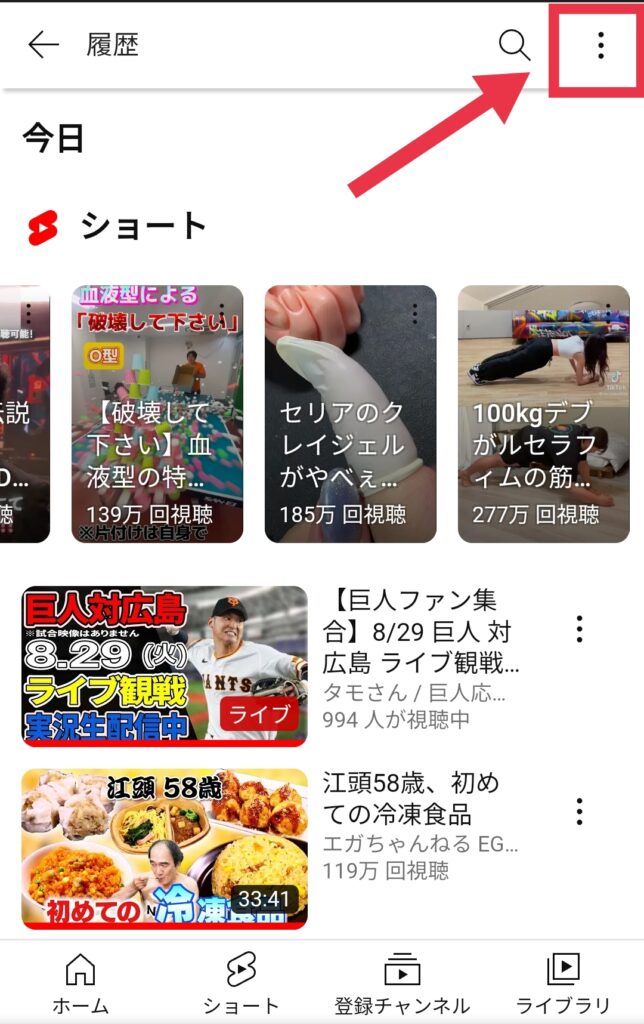
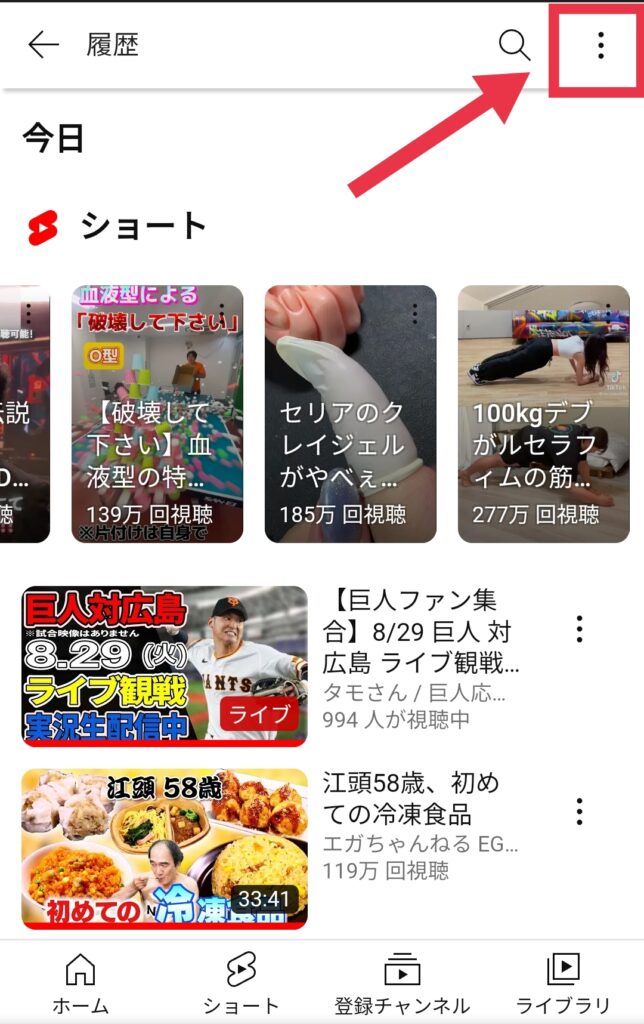
ステップ5: 「すべての再生履歴を削除」をクリック
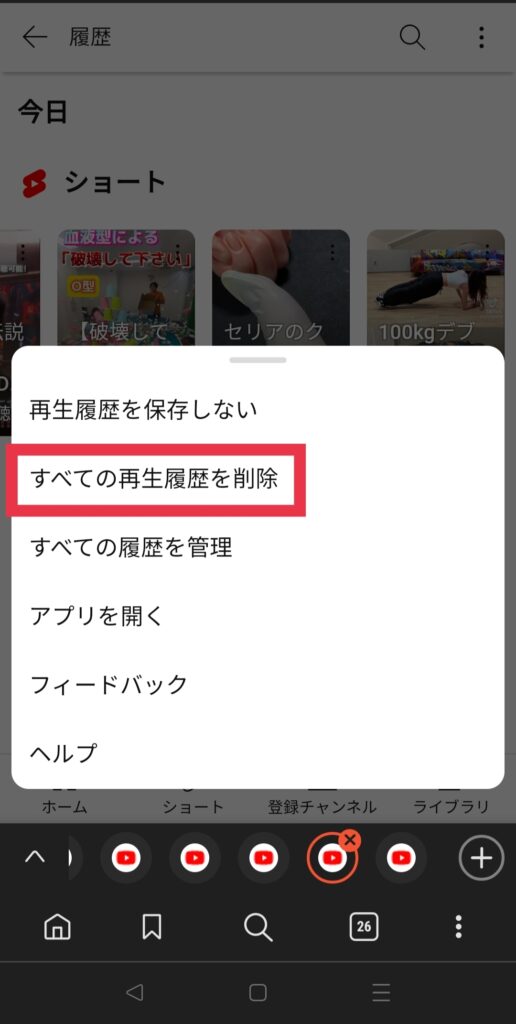
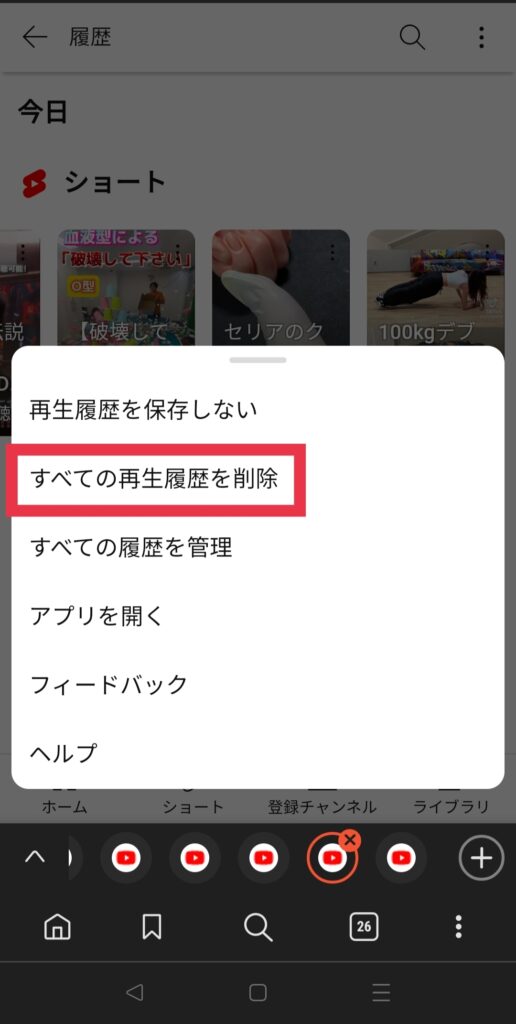
(スマホ)YouTube閲覧履歴を一部削除する方法



一括削除じゃなくて一部削除することはできる?



一部削除することもできますよ!
ステップ1: YouTubeにログインする
お使いのブラウザを開き、YouTubeにログインします。
ステップ2: ライブラリを開く
右下の「ライブラリ」アイコンをタップします。
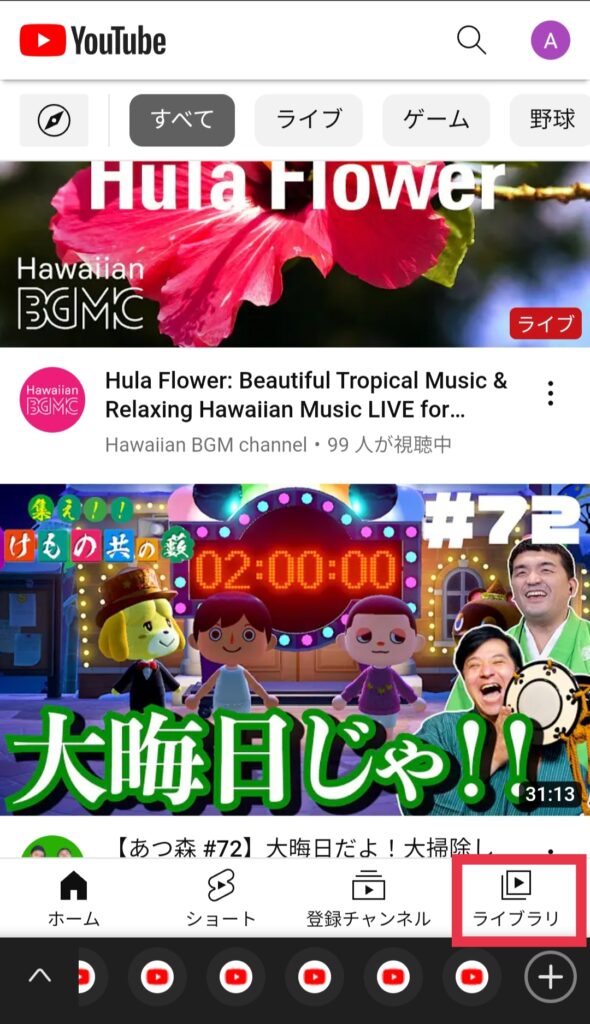
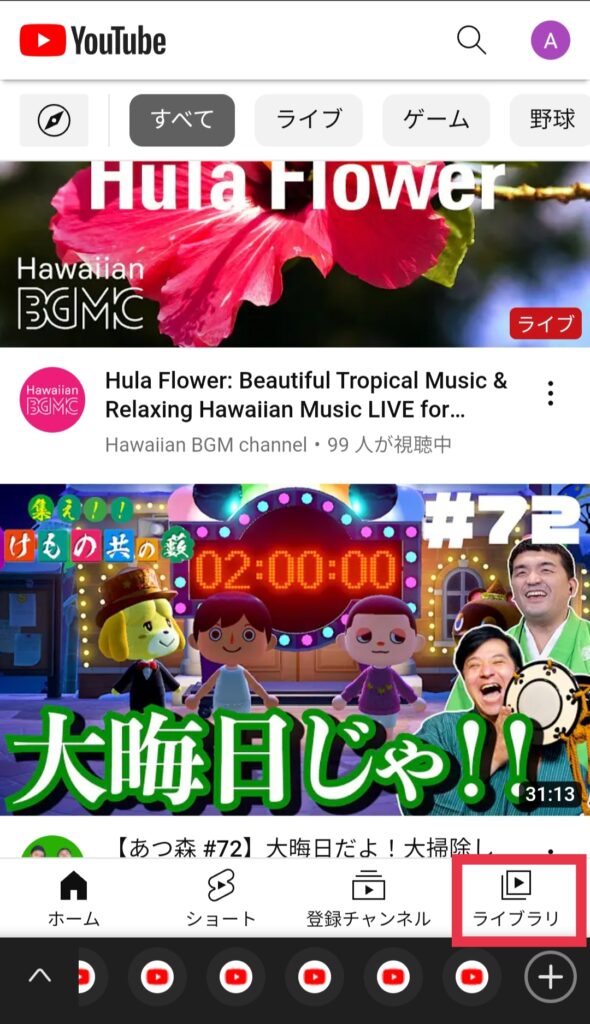
ステップ3: 履歴の「すべて表示」をクリック
右上にある「すべて表示」という青色で書かれた文字をクリックします。
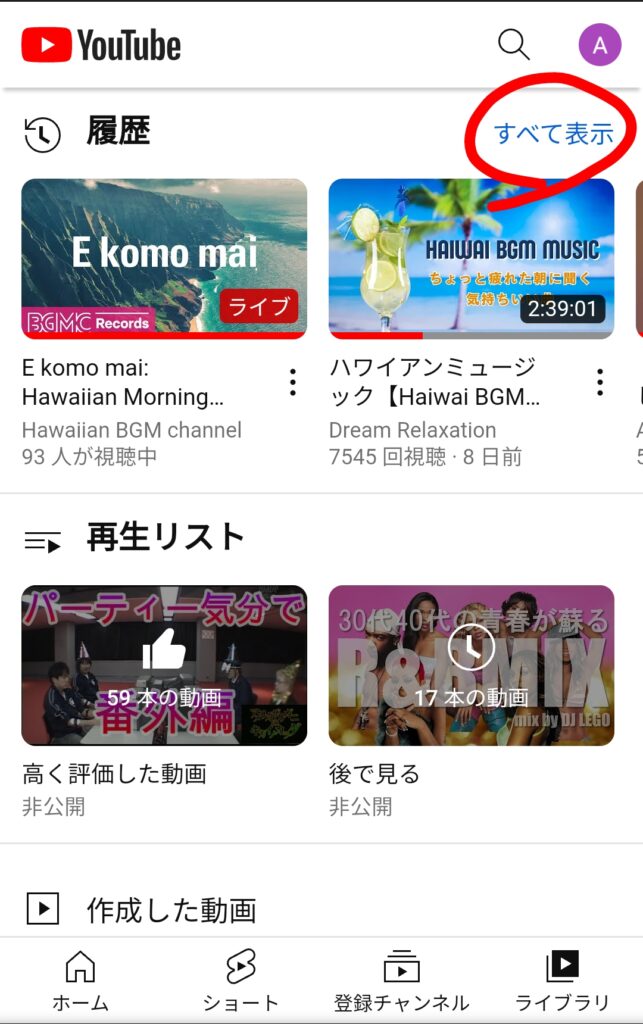
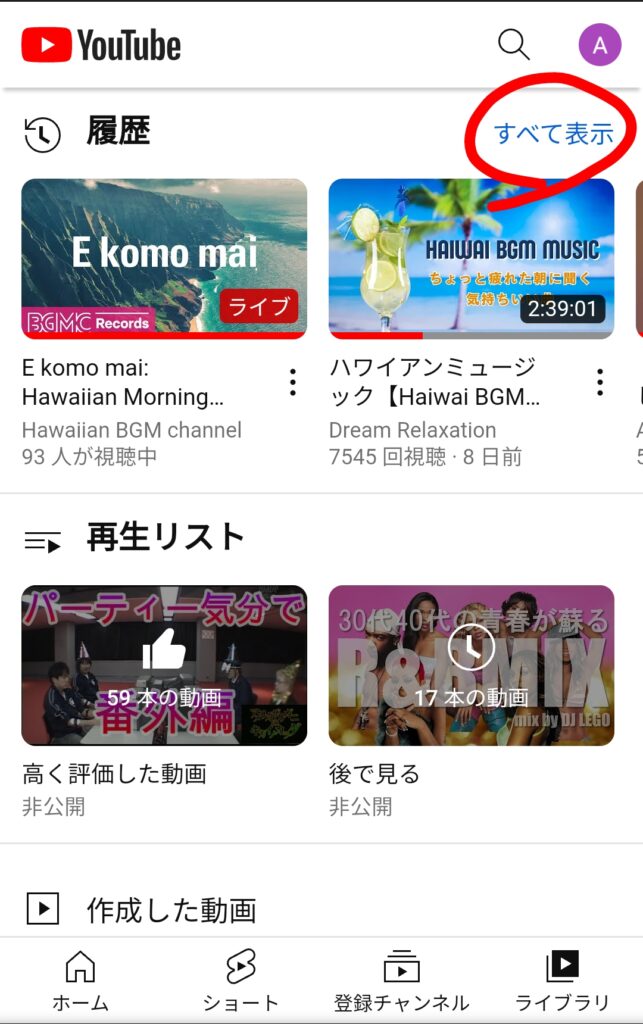
ステップ4: 各動画の縦3点【︙】をクリック
縦の3点【︙】をクリックして「再生履歴から削除」をクリックすると一括ではなく各動画の閲覧履歴を個別で削除することができます。
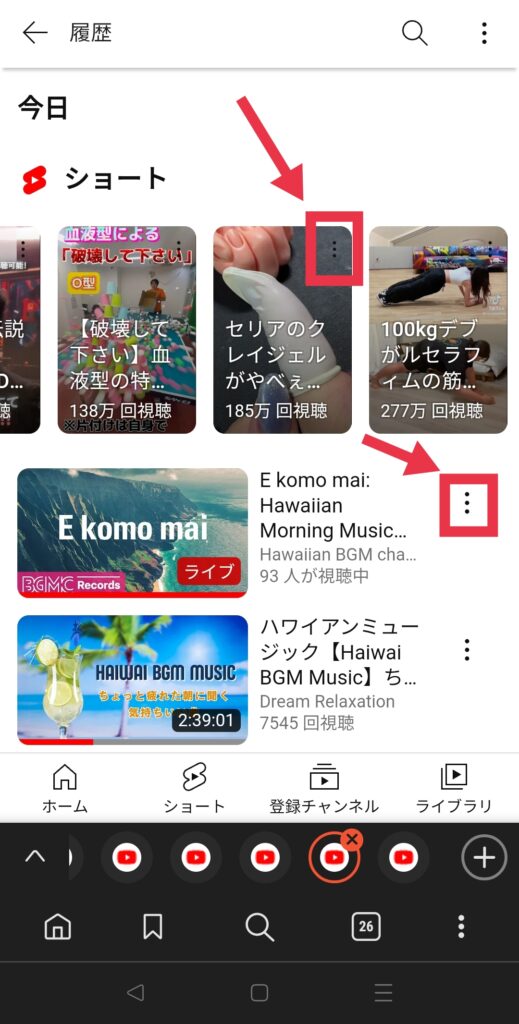
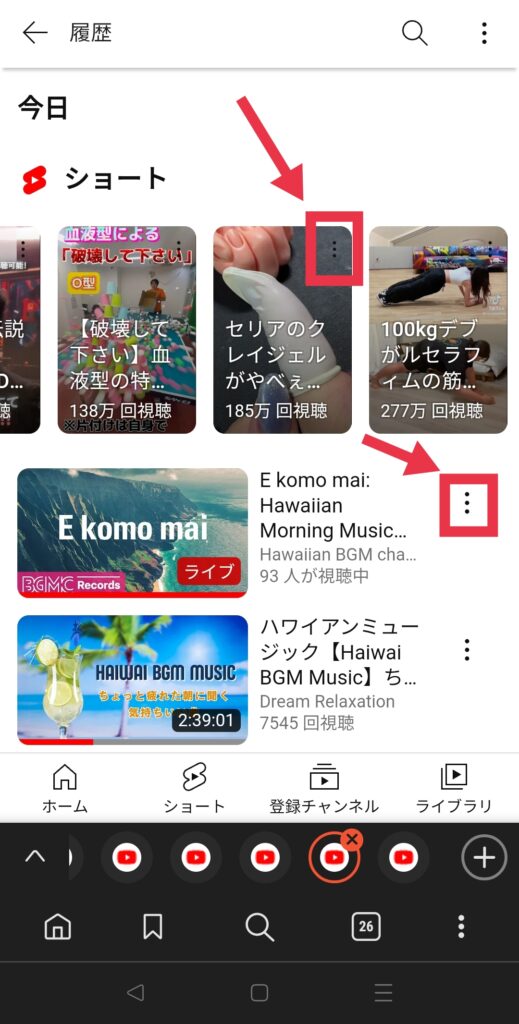
ステップ5: 「再生履歴から削除」をクリック
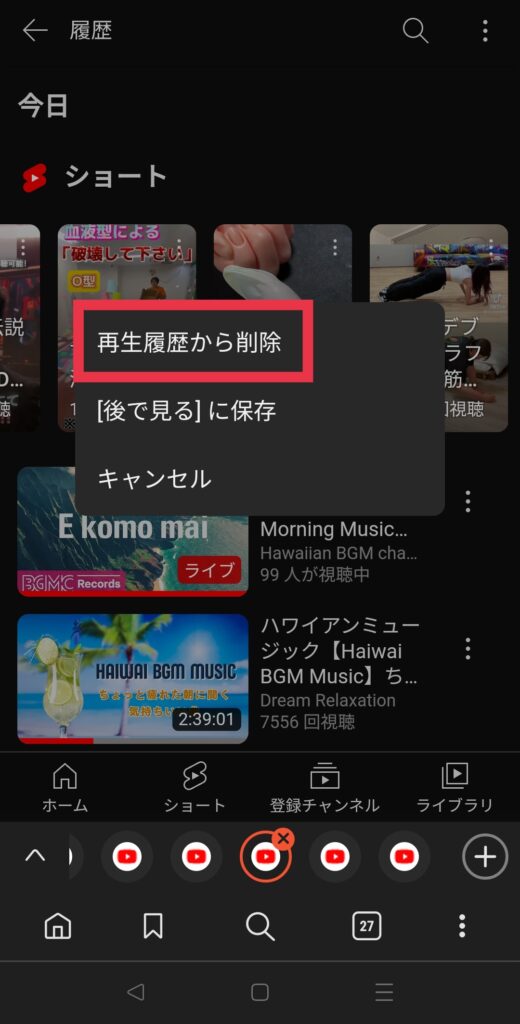
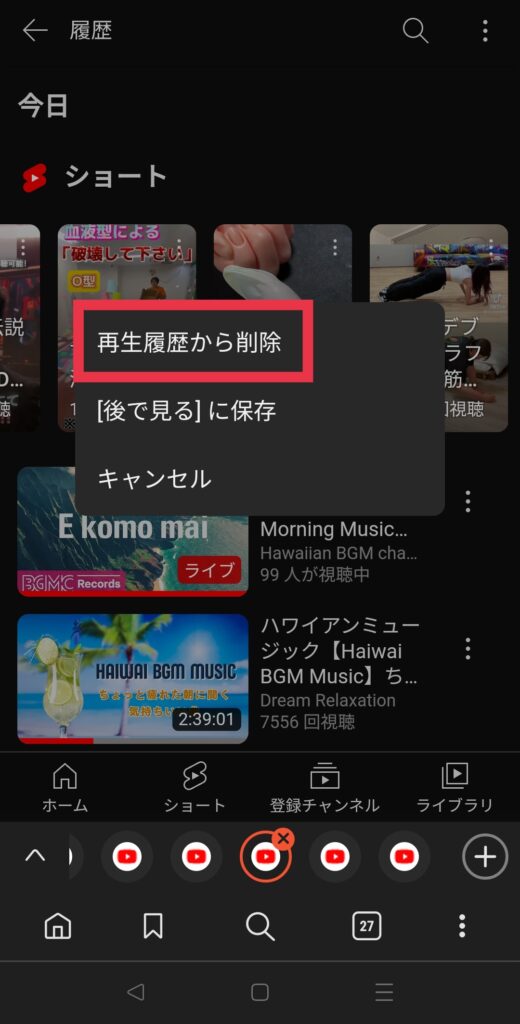
(アプリ)YouTube閲覧履歴を一括削除する方法



アプリでも一括削除はできるの?



アプリでも一括削除できますよ!
ステップ1: YouTubeアプリを開く
YouTubeアプリをタップして起動します。
ステップ2: ライブラリをクリックする
右下の「ライブラリ」をクリックします。
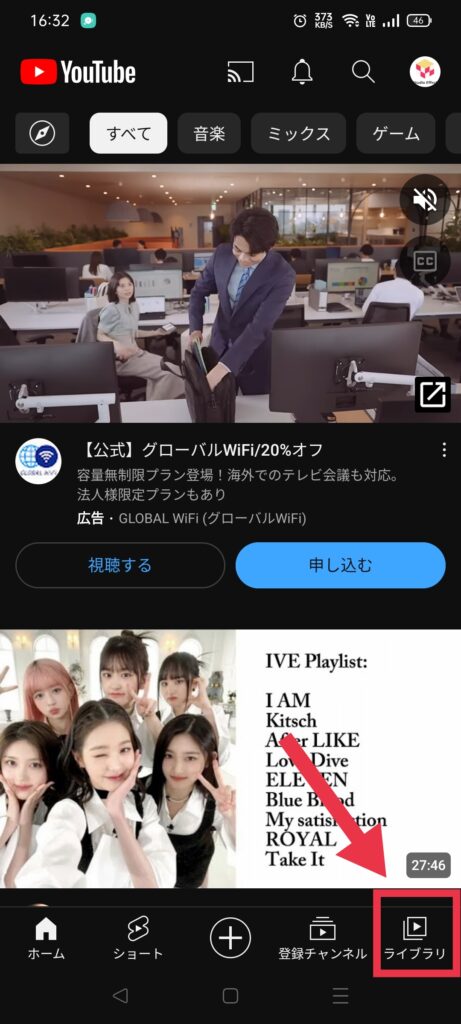
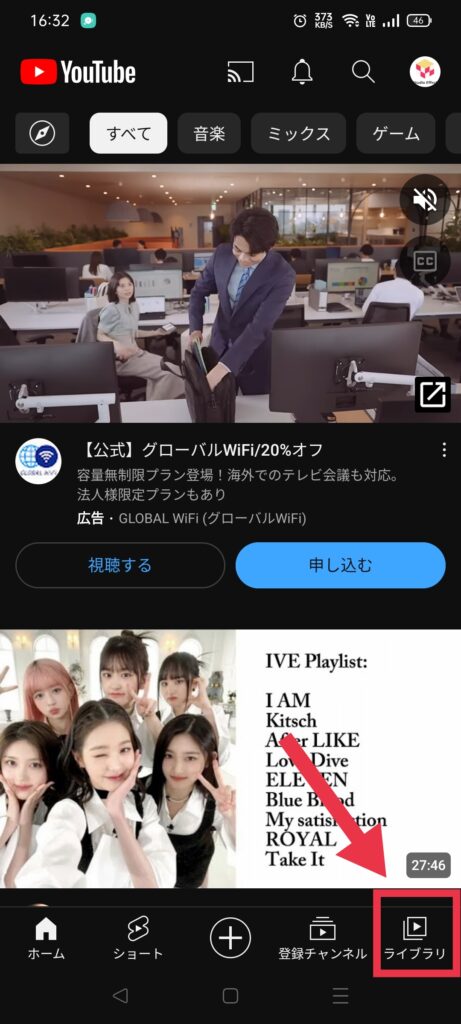
ステップ3: 履歴の「すべて表示」をクリック
右上にある「すべて表示」という青色で書かれた文字をクリックします。
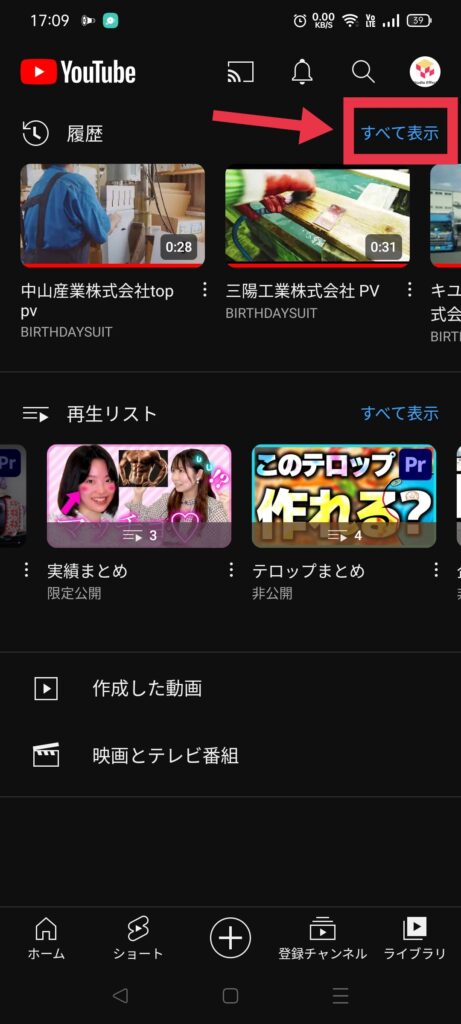
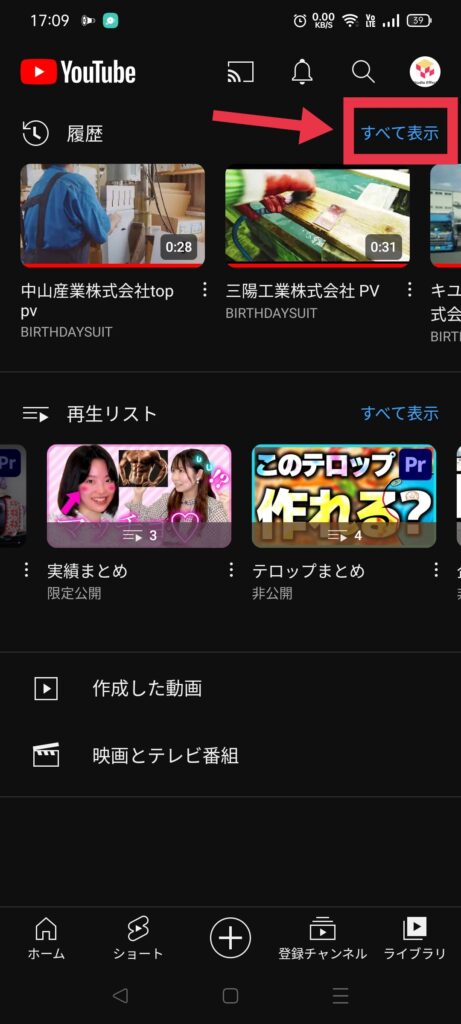
ステップ5: 右上にある縦3点【︙】をクリック
縦の3点【︙】をクリックして「すべての再生履歴を削除」をクリックすると一括削除することができます。
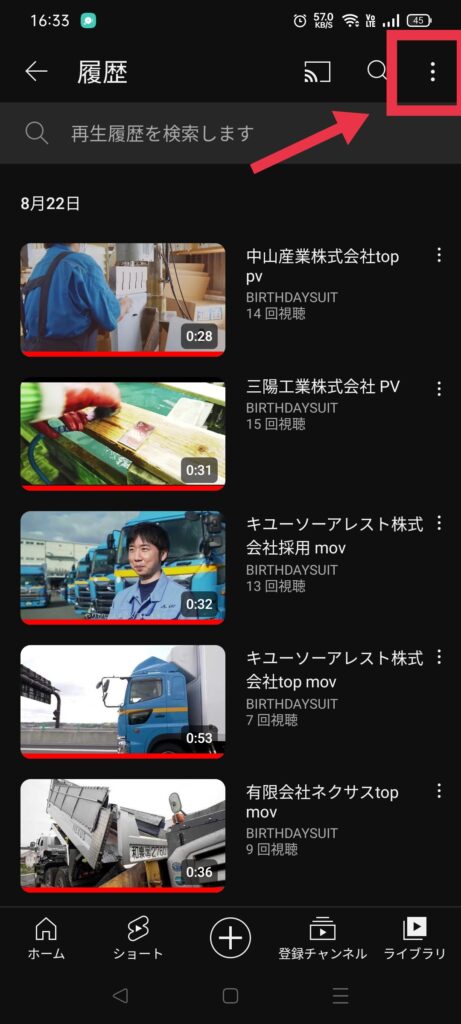
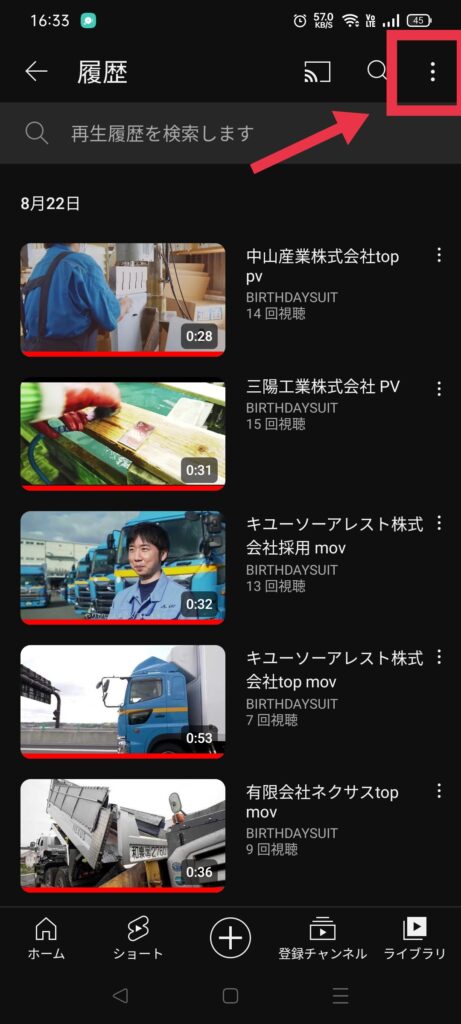
ステップ5: 「すべての再生履歴を削除」をクリック
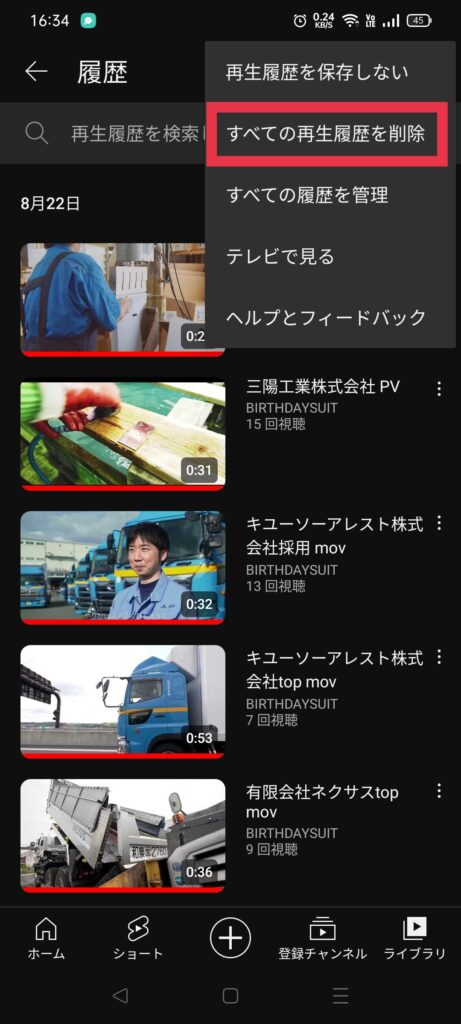
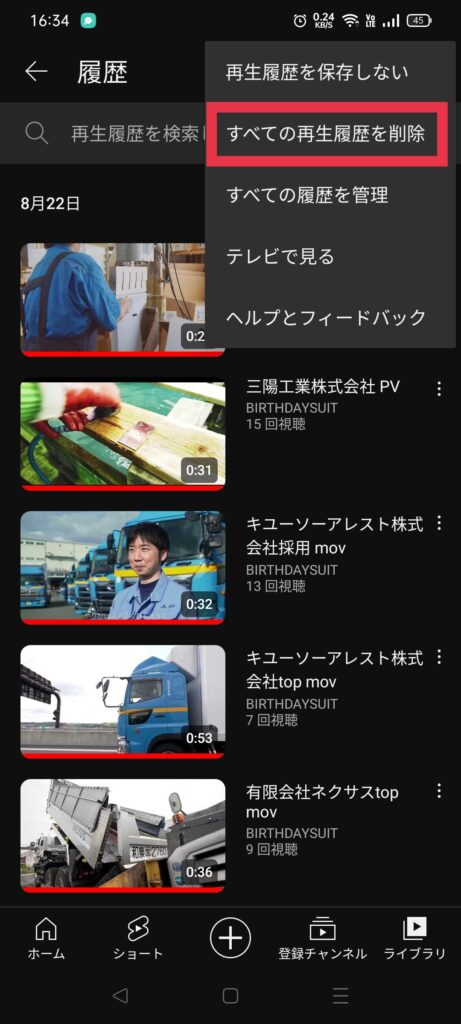
(アプリ)YouTube閲覧履歴を一部削除する方法



アプリでも一括削除じゃなくて一部削除することはできる?



一部削除することもできますよ!
ステップ1: YouTubeアプリを開く
YouTubeアプリをタップして起動します。
ステップ2: ライブラリをクリックする
右下の「ライブラリ」をクリックします。
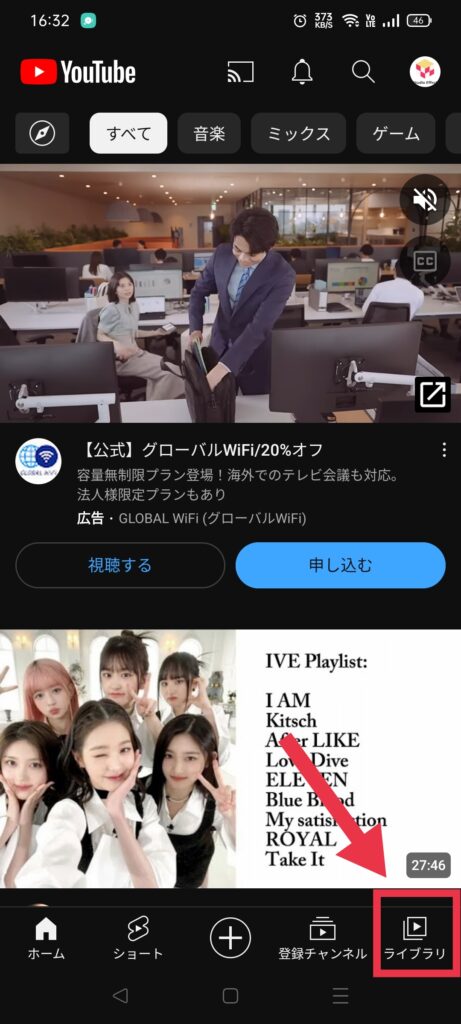
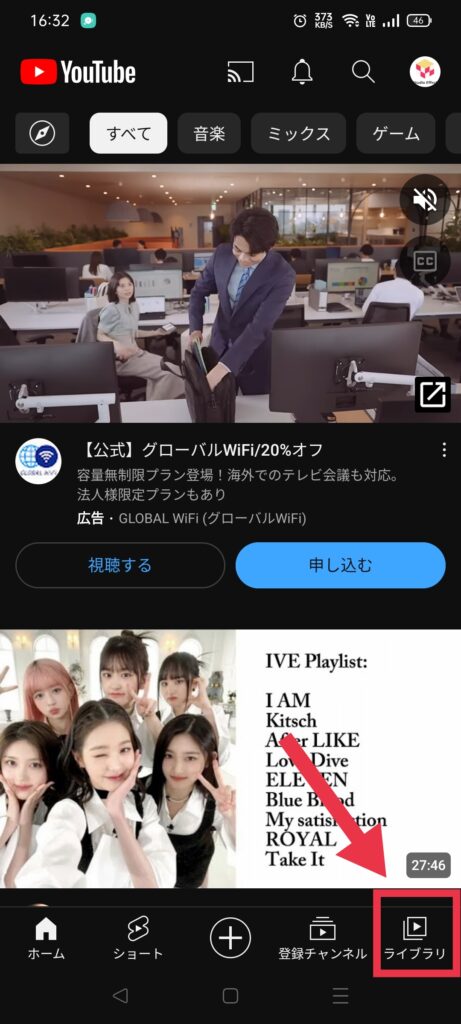
ステップ3: 履歴の「すべて表示」をクリック
右上にある「すべて表示」という青色で書かれた文字をクリックします。
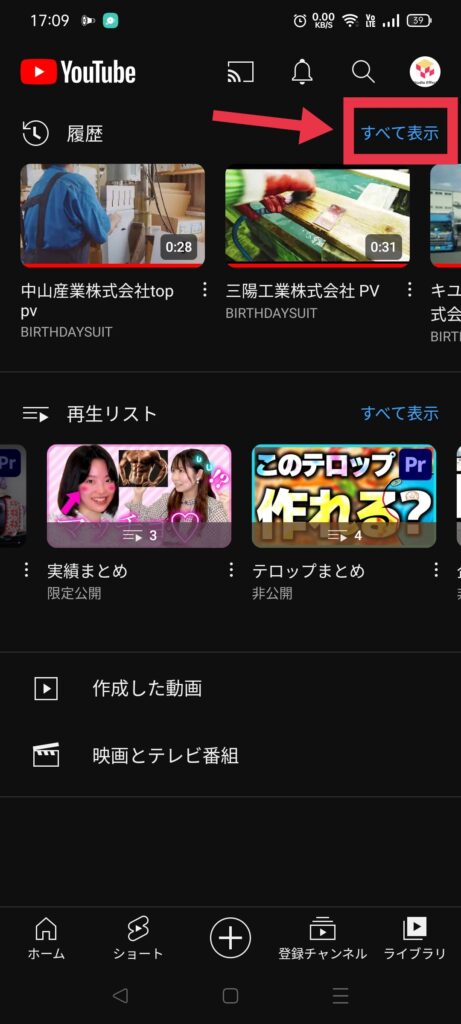
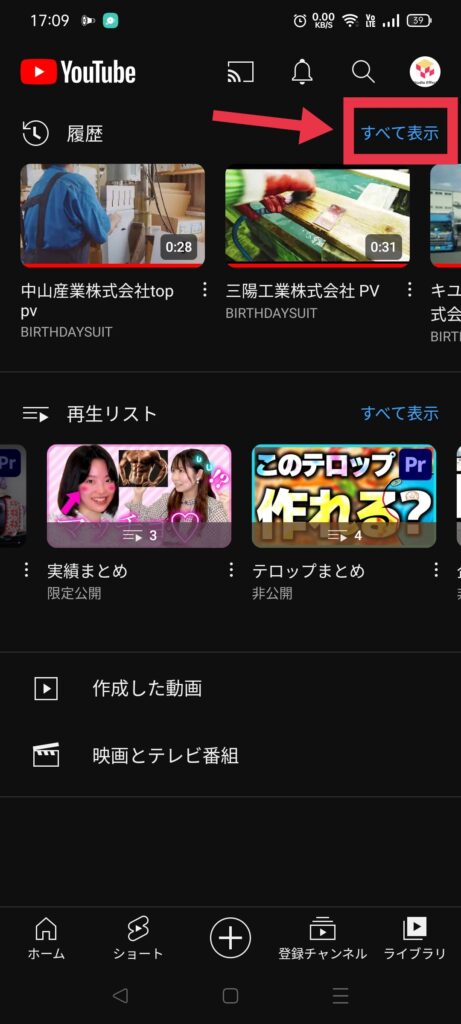
ステップ4: 右にある縦3点【︙】をクリック
各動画の右にある縦の3点【︙】をクリックして「再生履歴から削除」をクリックすると一部削除することができます。
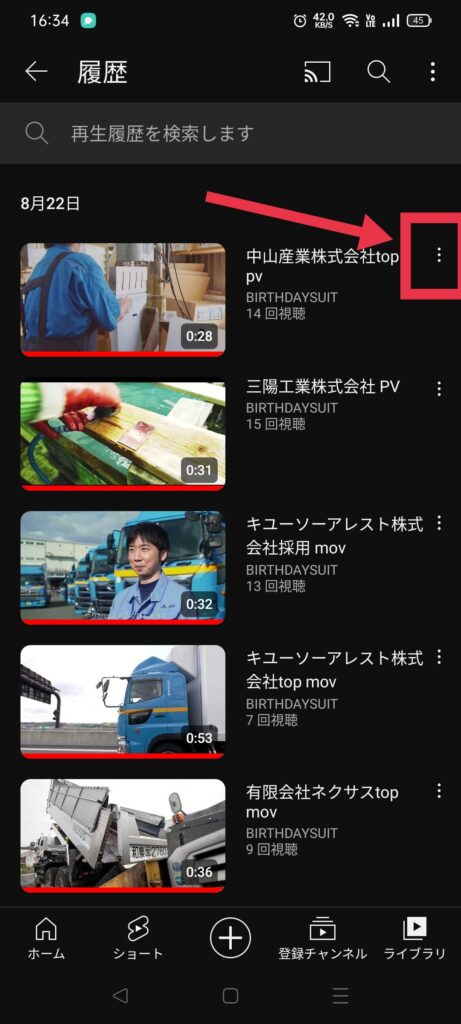
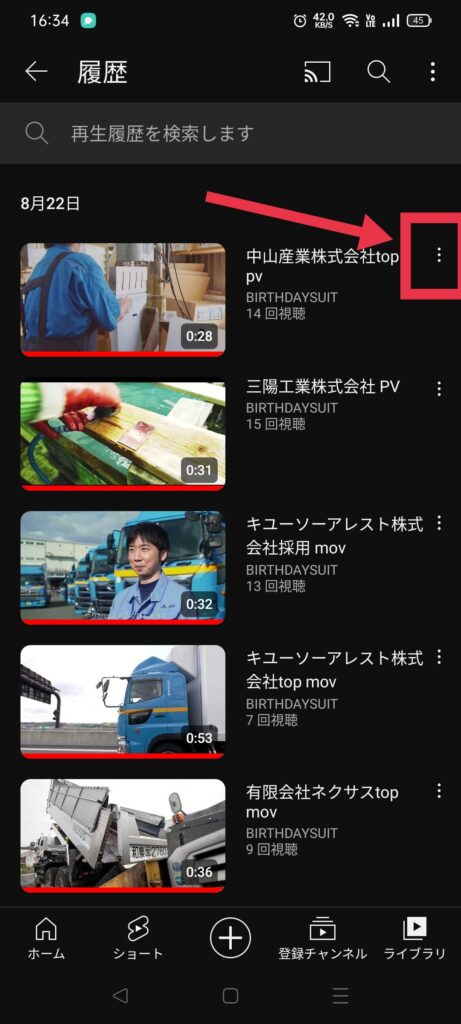
ステップ5: 「再生履歴から削除」をクリック
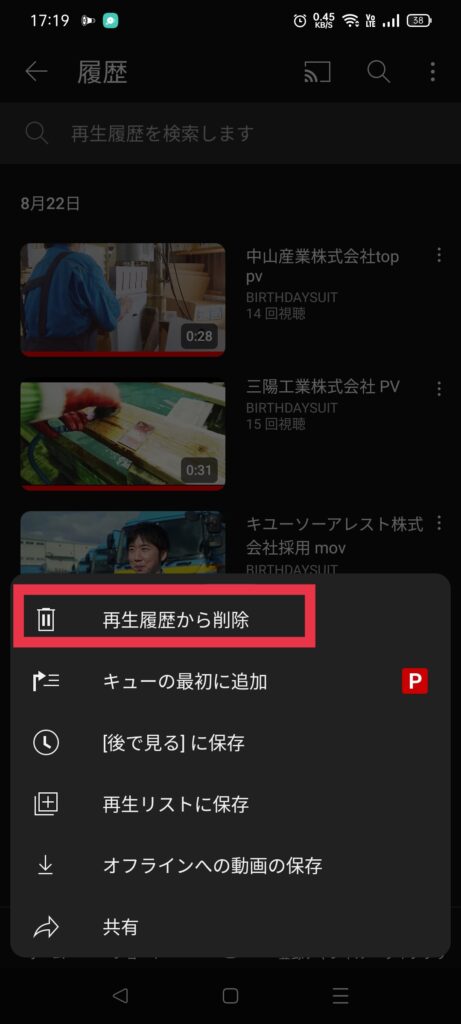
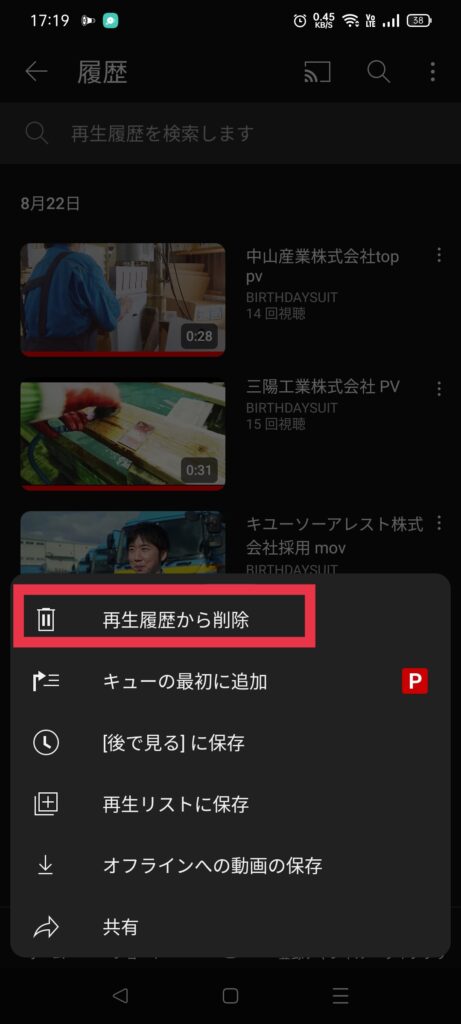
(PC)YouTube閲覧履歴を一括削除する方法
ステップ1: YouTubeにログイン
お使いのブラウザを開き、YouTubeにログインします。
ステップ2: 縦3本線【≡】をクリック
左上にある縦の3本線【≡】をクリックすると「履歴」が出てきます。
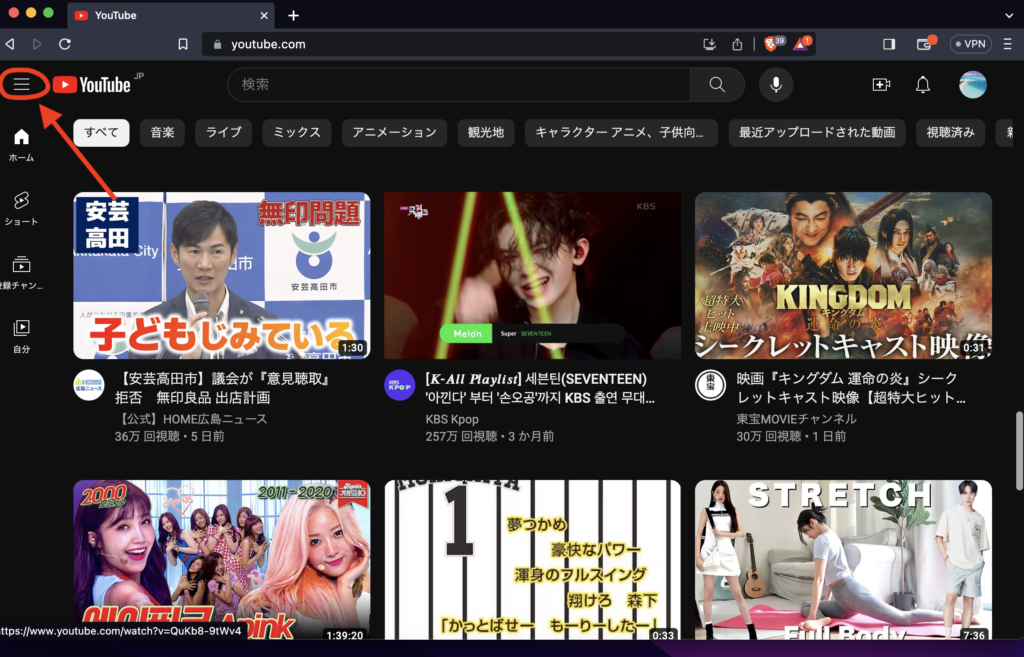
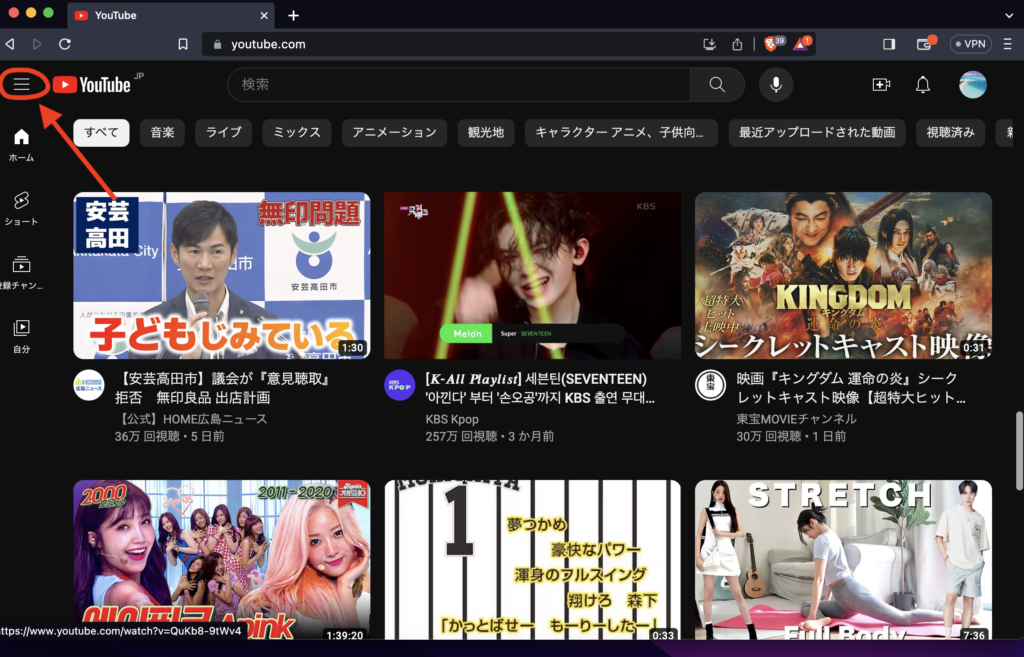
ステップ3: 「履歴」をクリック
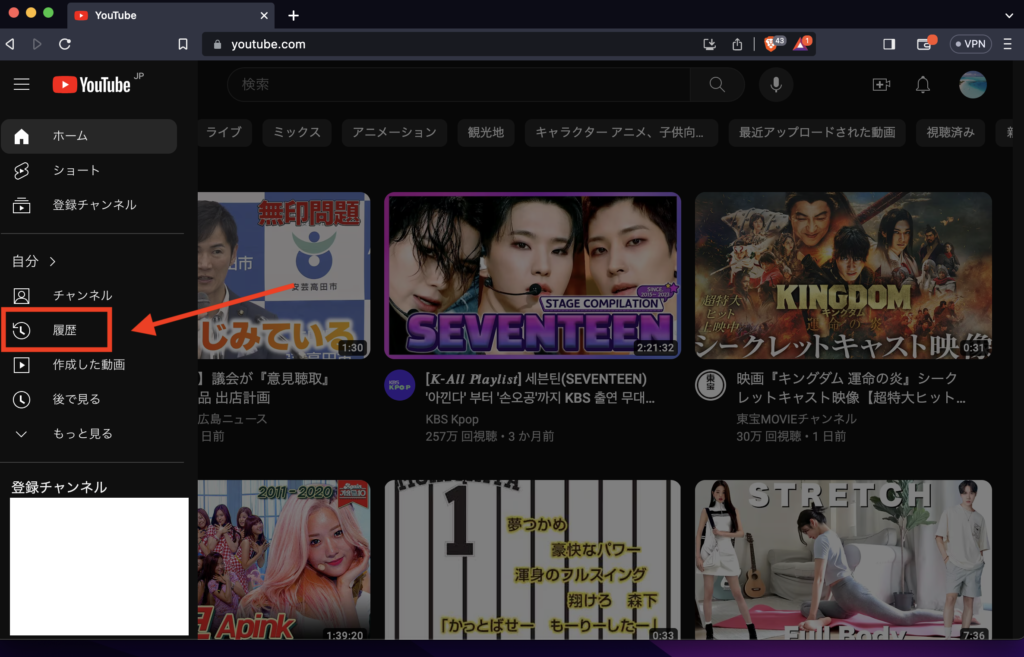
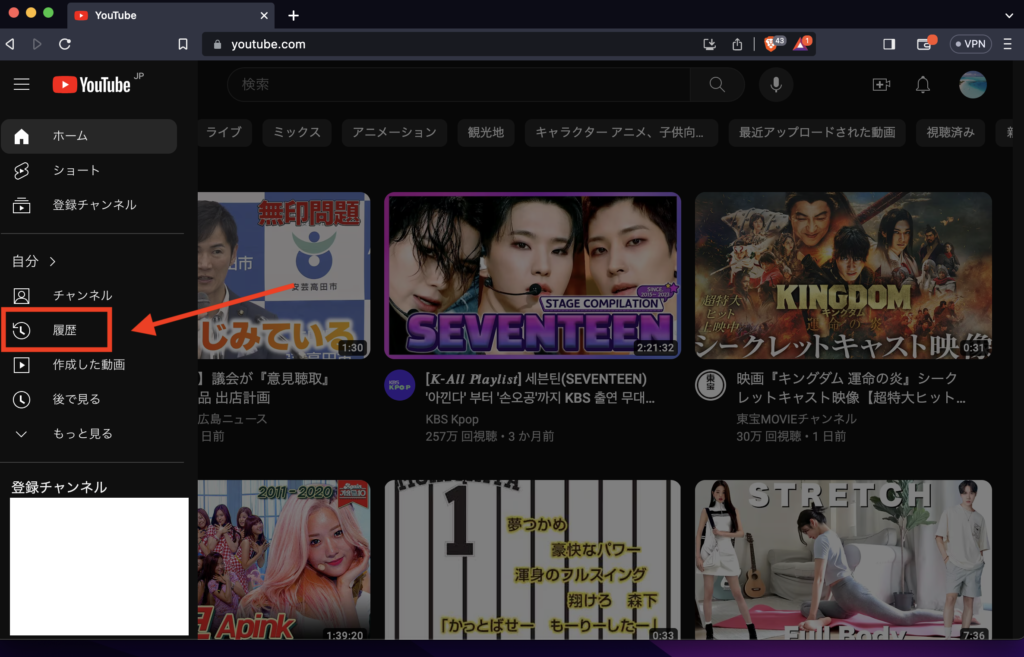
ステップ4: 「すべての再生履歴を削除」をクリック
「すべての再生履歴を削除」をクリックすると一括削除ができます。
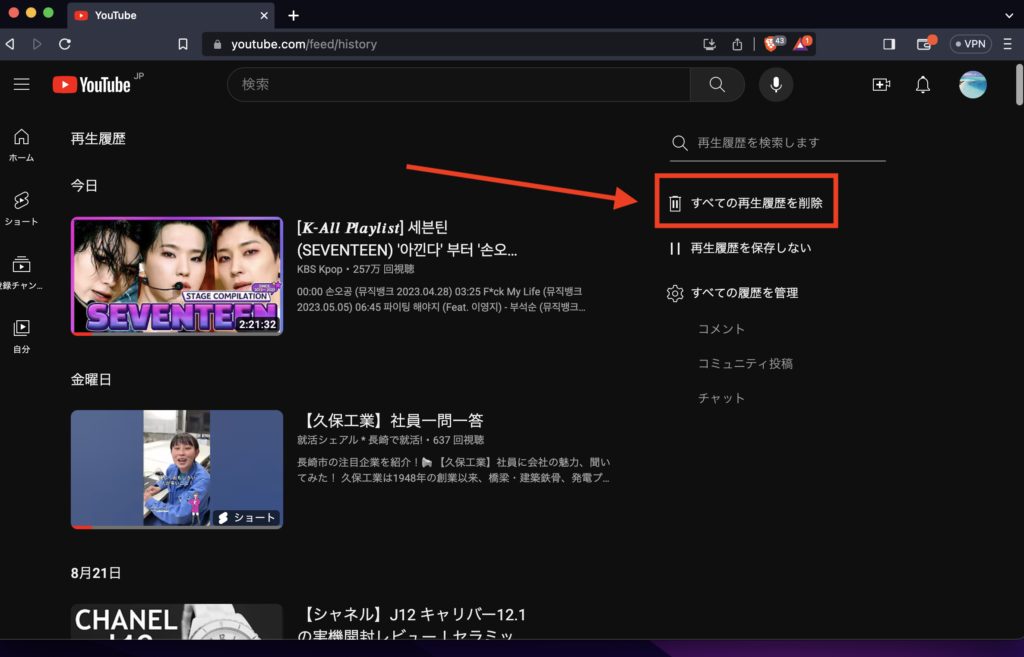
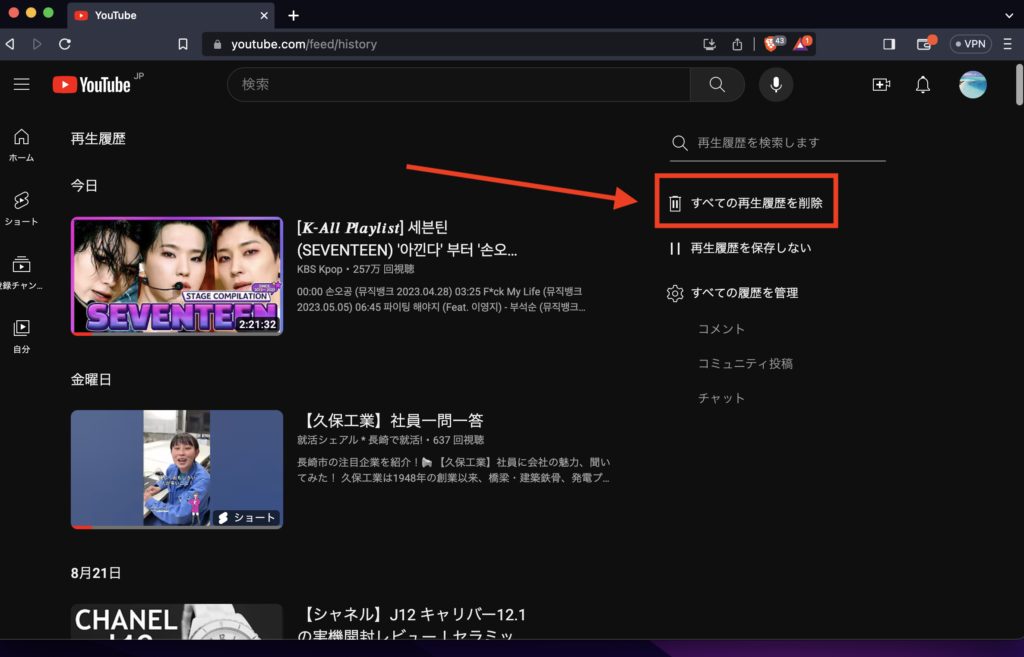
(PC)YouTube閲覧履歴を一部削除する方法



PCでも一括削除じゃなくて一部削除することはできる?



一部削除することもできますよ!
ステップ1: YouTubeにログイン
お使いのブラウザを開き、YouTubeにログインします。
ステップ2: 縦3本線【≡】をクリック
左上にある縦の3本線【≡】をクリックすると「履歴」が出てきます。
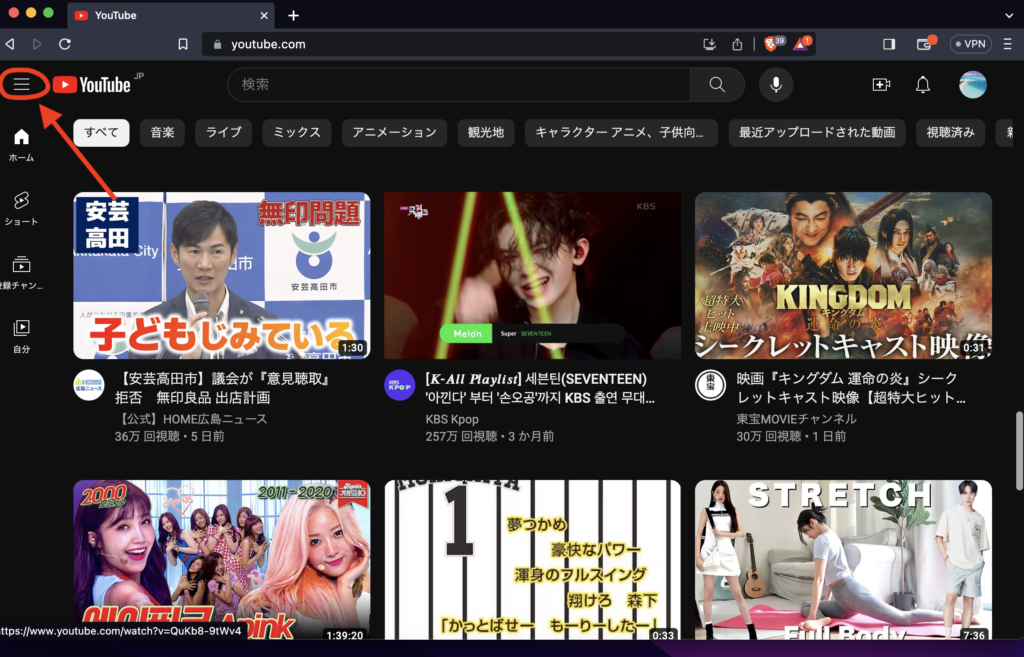
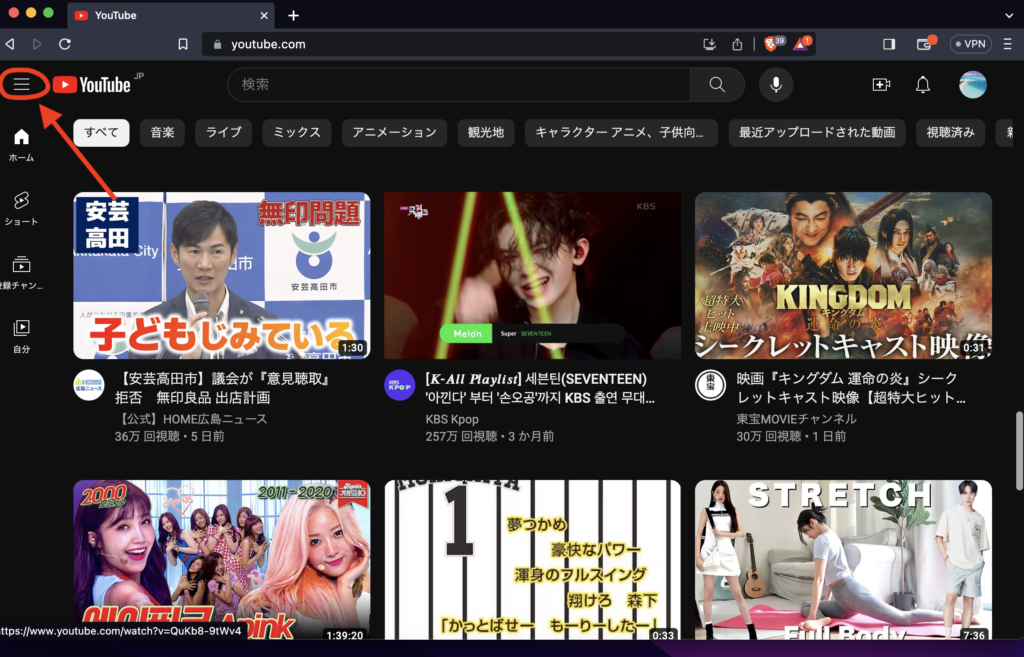
ステップ3: 「履歴」をクリック
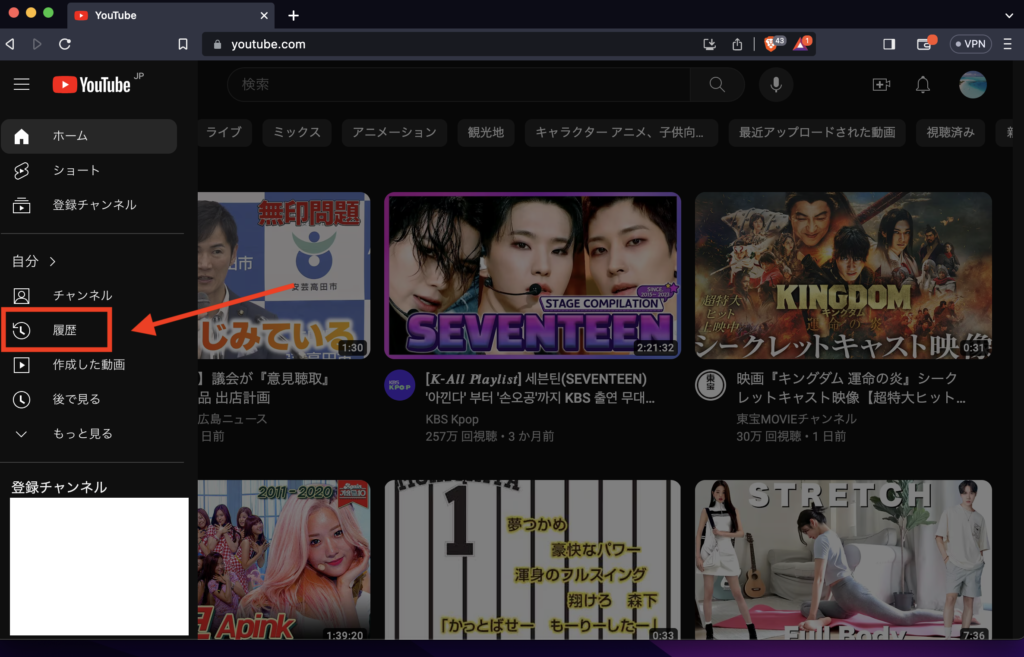
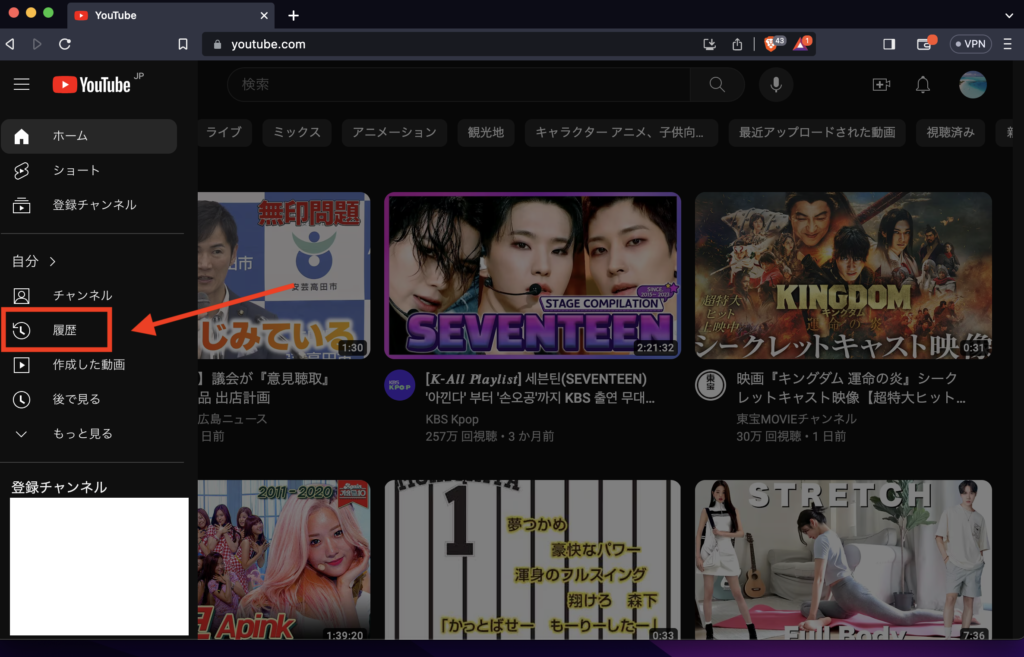
ステップ4: 「再生履歴から削除」の×ボタンをクリック
各動画にマウスを置くと「再生履歴から削除」という文字が出てくるので×ボタンをクリックすると一部削除ができます。
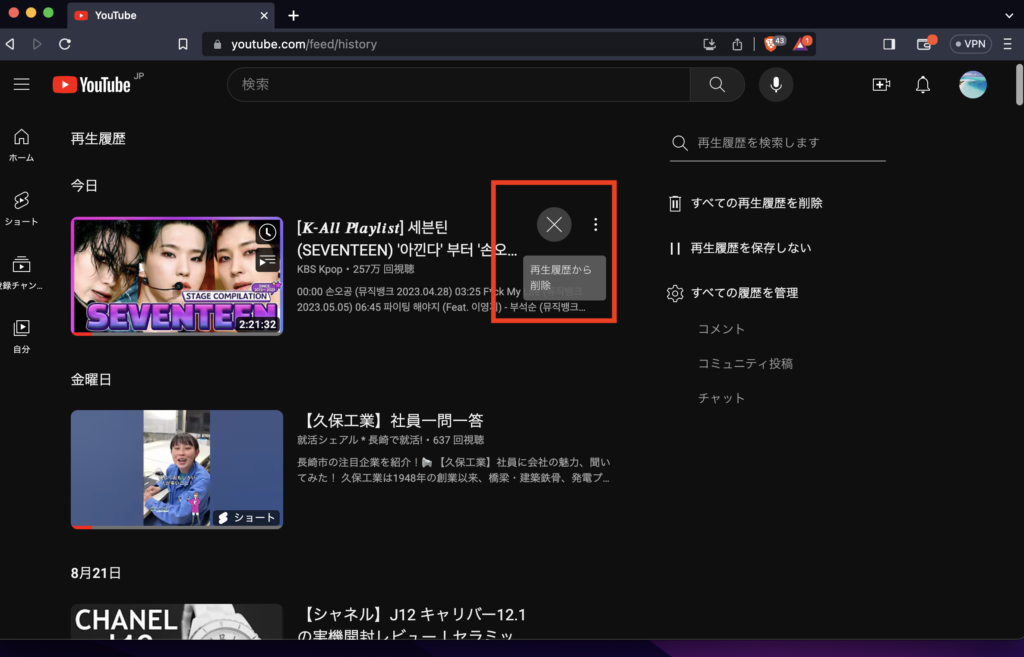
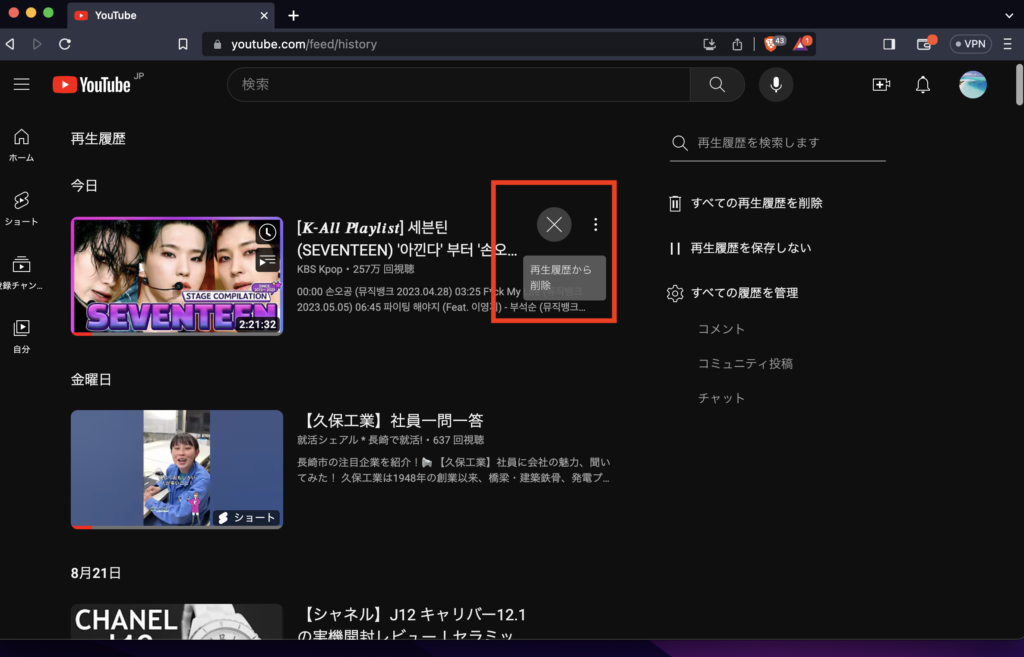
履歴を残さず動画を視聴する方法



毎回履歴を削除するのが面倒なんだけど対策はある?
あと、注意点はある?



履歴を残さずに動画を視聴することはできますが、履歴が残らない分、もう一度見たい動画が見つかるまでに時間がかかるので注意してください!
スマホの場合
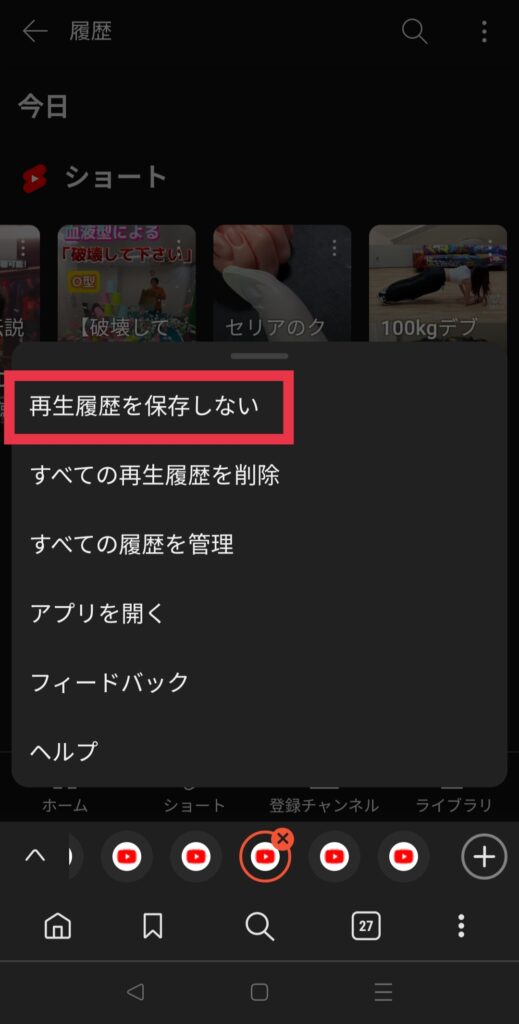
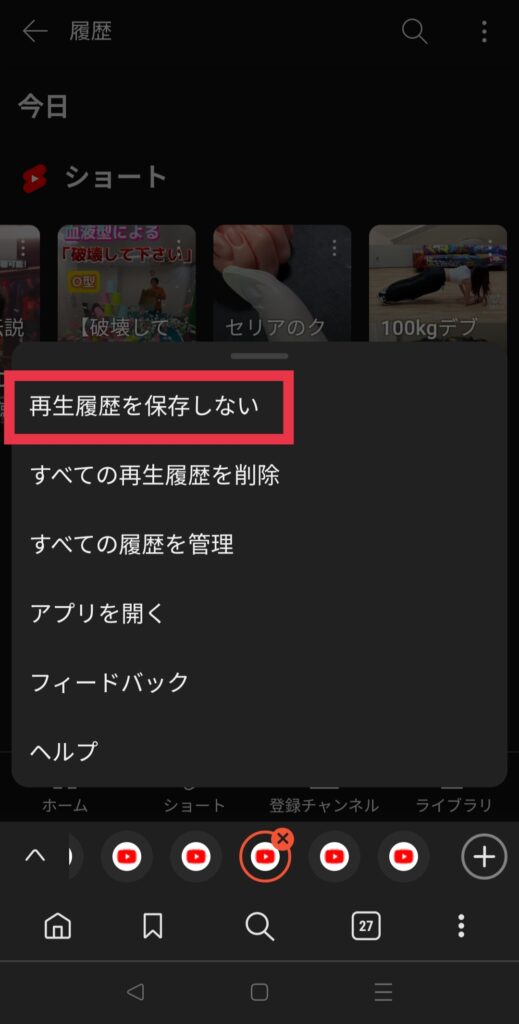
アプリの場合
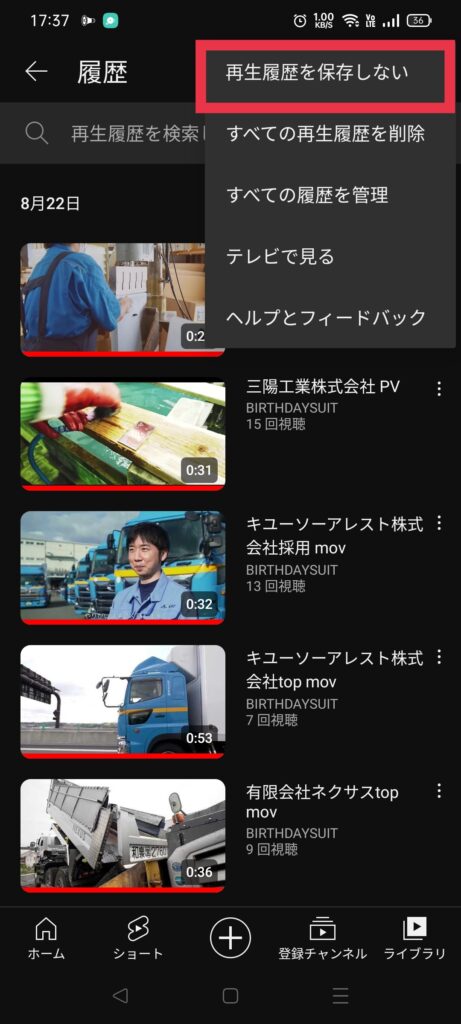
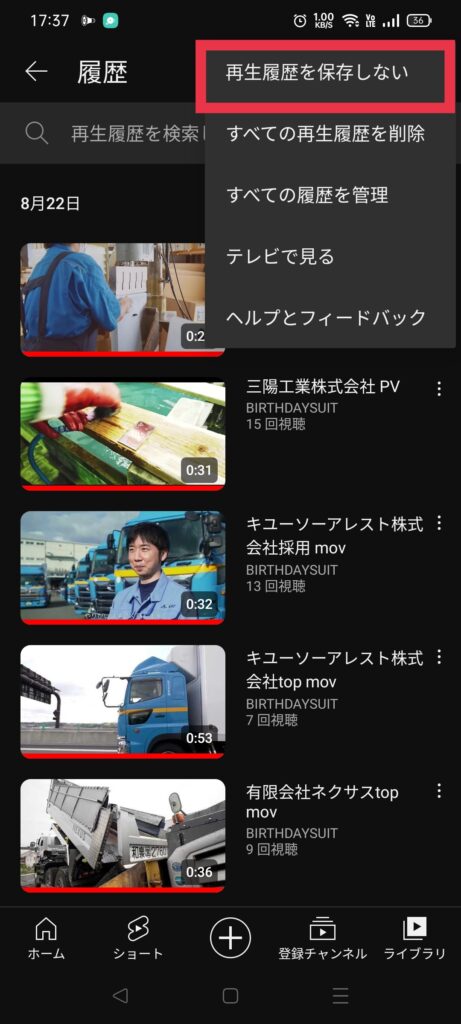
PCの場合
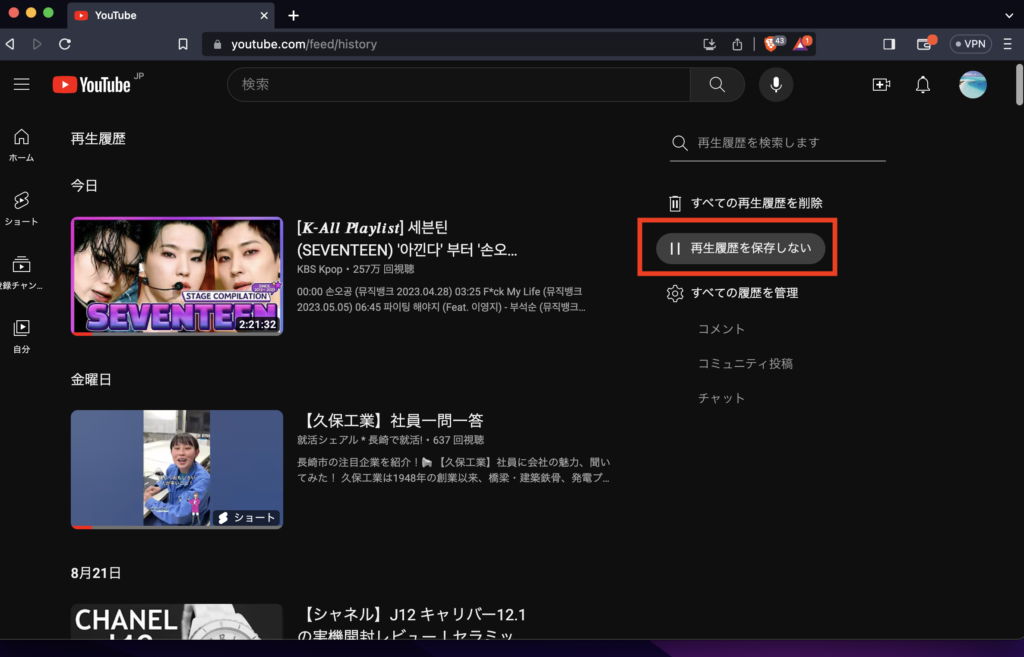
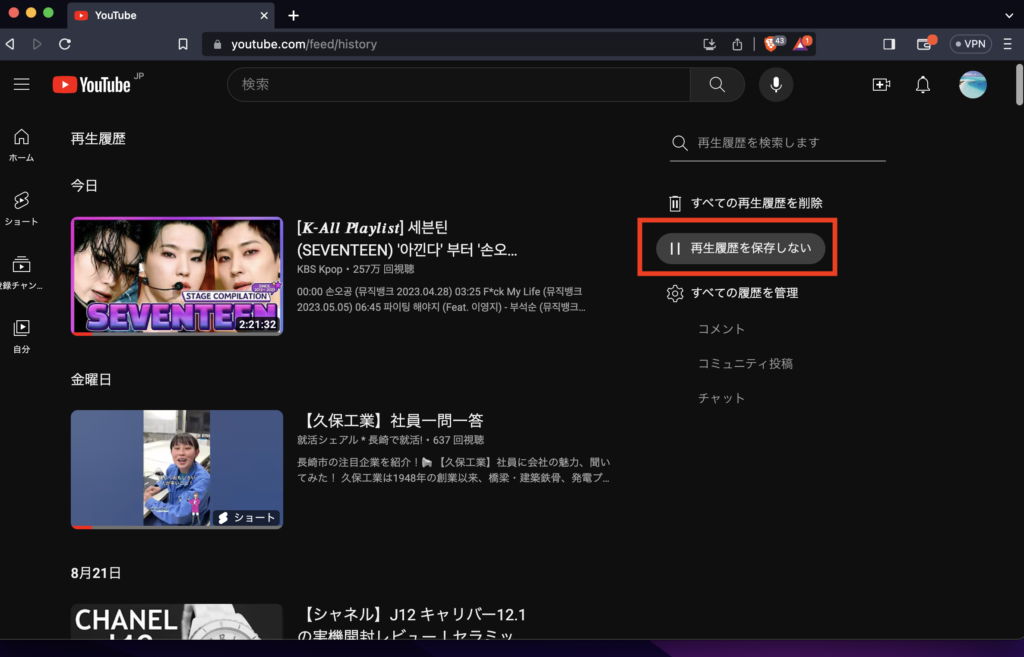
まとめ
YouTubeの閲覧履歴を一括または一部を削除する方法をご紹介しました。YouTubeの閲覧履歴を削除する方法は、スマホ、アプリ、PCのデバイスごとに異なりますが、基本的なステップは似ています。プライバシーを守りながらYouTubeを楽しんでくださいね!



Studio EffectではYouTube編集や運用代行も行なっています!
お問い合わせフォームより、お気軽にご相談ください!



